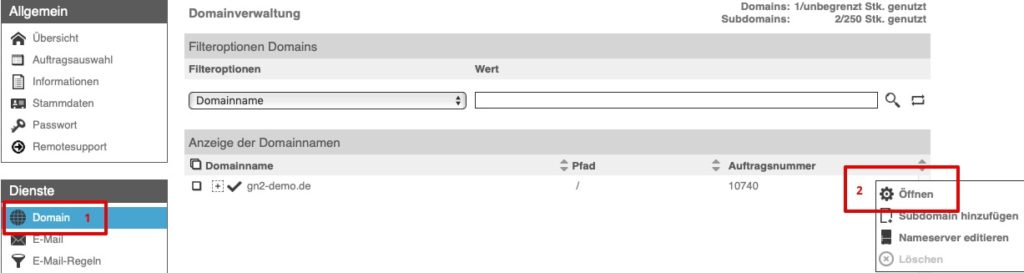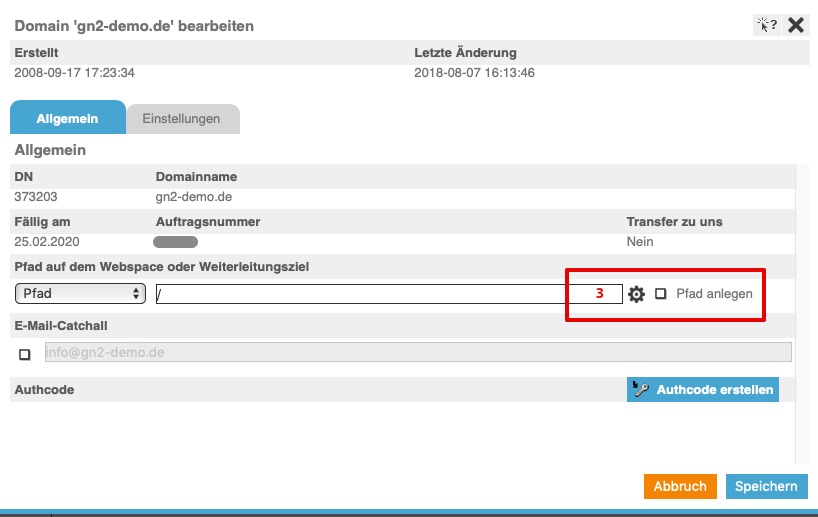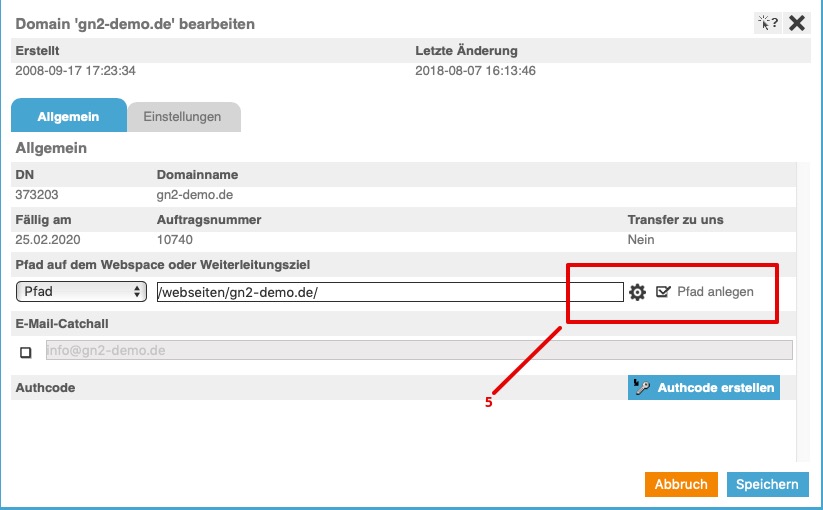Eine WordPress-Site besteht aus zwei Komponenten:
a. Dateien und Ordner auf dem Webspace und
b. der dazugehörigen Datenbank.
Um eine WordPress-Seite erfolgreich umzuziehen müssen diese beiden Komponenten auf den neuen Server umgezogen werden.
1. Daten vom alten Server herunterladen und einen Datenbankdump erstellen
In den Domaineinstellungen bzw. der Domainverwaltung ist normalerweise die Information zu finden, in welchem Verzeichnis die entsprechenden Dateien zu finden sind.
Laden Sie am besten dieses Hauptverzeichnis herunter.
Es stehen dafür evtl. serverseitige Tools zur Verfügung, alternativ greifen Sie über FTP auf den alten Server zu und laden die Daten lokal auf ihren Rechner.
Haben Sie große Datenmengen zu transferieren und einen Tarif mit SSH-Zugang, können Sie auch auf die beiden Konsolenprogramme wget oder lftp zurückgreifen.
Erstellen Sie einen Dump der zugehörigen Datenbank.
Evtl. sind auf dem alten Server mehrere Datenbanken vorhanden und es ist nicht klar erkennbar welche die Richtige ist.
In der wp-config.php sind folgende Einträge zu finden: (das sind auch die Einträge, die in Schritt 3 angepasst werden müssen)
define(‚DB_NAME‘, ‚datenbankname_hier_einfuegen‘); << dieser Eintrag zeigt die Datenbank an.
define(‚DB_USER‘, ‚benutzername_hier_einfuegen‘);
define(‚DB_PASSWORD‘, ‚passwort_hier_einfuegen‘);
define(‚DB_HOST‘, ‚localhost‘);
2. Domainpfad und Datenbank vorbereiten
Domainpfad einrichten
Damit die Domain die richtigen Daten aufruft, muss sie in das richtige Verzeichnis zeigen.
Diese Einstellung kann im Kundenbackend in den Domaineinstellungen vorgenommen werden.
Klicken Sie bei der entsprechenden Domain auf das rechts stehende Stift-Symbol und wählen Sie „Öffnen“ (2).
Sie können durch die Verzeichnisse in ihrem Auftrag navigieren (Klick auf das Ordner-Symbol) (3) und das richtige Verzeichnis für die Domain auswählen (4). Sollte ein neues Verzeichnis benötigt werden, geben die den Namen ein und markieren „Pfad anlegen“ (5).
Weitere Informationen zum Thema Domainpfad und Verzeichnis-Struktur finden Sie hier:
https://wissen.gn2.de/wissen/wie-kann-ich-eine-verzeichnis-struktur-anlegen-bzw-einen-domainpfad-anpassen/
Datenbank vorbereiten
Gehen Sie im Kundenbackend auf den Bereich „MySQL“ (1) und legen eine neue Datenbank an. (2)
Im Bemerkungsfeld können sie z.B. die Domain angeben (3), dann wissen Sie immer welche Datenbank für welche Domain zuständig ist.
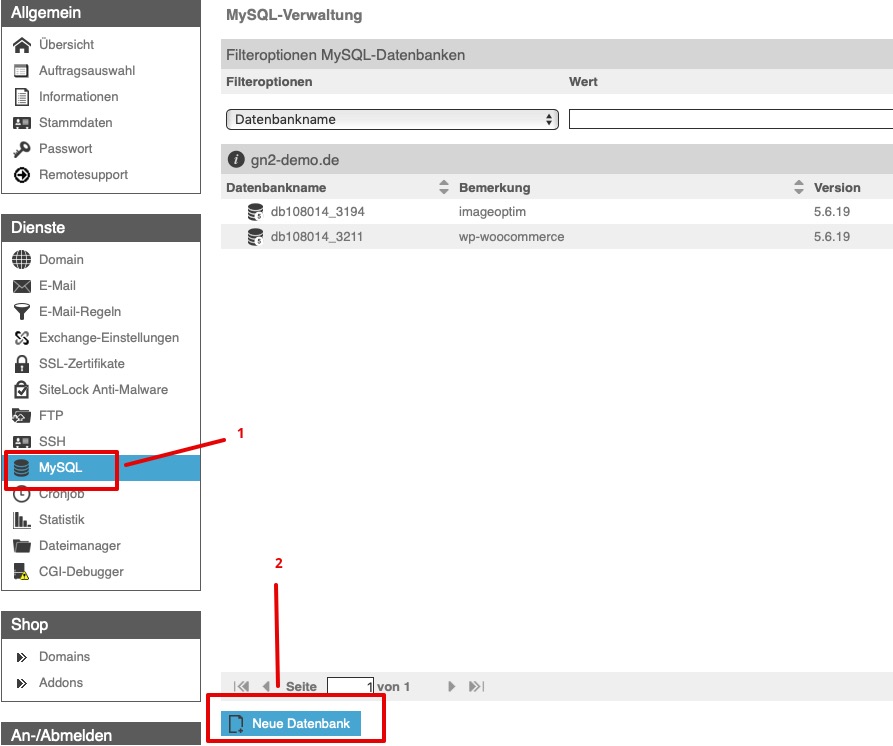
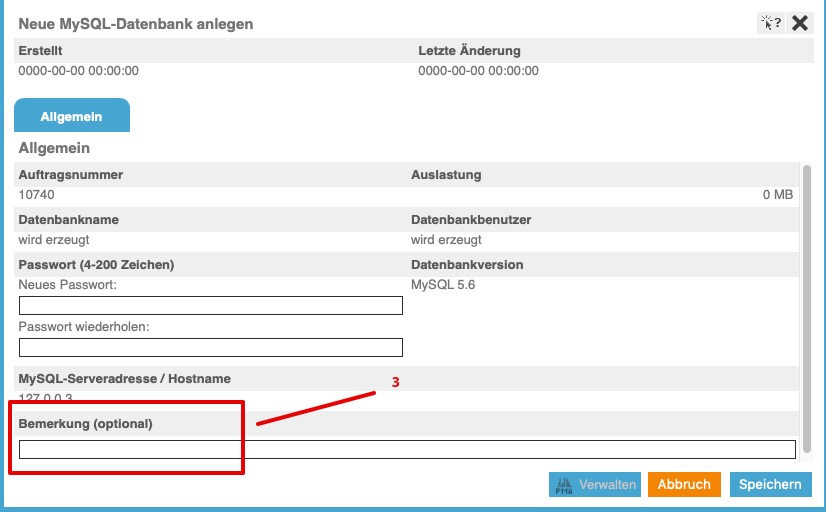
3. wp-config.php anpassen
Öffnen Sie in die Datei „wp-config.php“ in dem heruntergeladenen Archiv und passen die folgenden Einträge an die neue Datenbank an.
define(‚DB_NAME‘, ‚datenbankname_hier_einfuegen‘);
define(‚DB_USER‘, ‚benutzername_hier_einfuegen‘);
define(‚DB_PASSWORD‘, ‚passwort_hier_einfuegen‘);
define(‚DB_HOST‘, ‚localhost‘);
Bei unseren Servern sind DB_NAME und DB_USER gleich, bei DB_HOST tragen Sie „127.0.0.3“ ein und in DB_PASSWORD das beim Anlegen der Datenbank vergebene Passwort.
4. Daten-Upload und DB-Import
Laden Sie das Datenarchiv bzw. dessen Inhalt per FTP in das im Domaimpfad eingerichtete Verzeichnis.
Sollte noch kein FTP-Account in ihrem Auftrag vorhanden sein, können Sie das im Bereich „FTP“ im Kundenbackend einrichten.
Die Datenbank lässt sich über das Kundenbackend einspielen:
Wählen Sie den Bereich „MySQL“, klicken bei der entsprechenden Datenbank auf rechts auf das Menü-Symbol und wählen „Verwalten“.
Klicken Sie im rechten Bereich auf „Importieren“, wählen den entsprechenden Datenbankdump und bestätigen mit „OK“.
Bei der Verwendung von phpMyAdmin ist zu beachten, dass über diesen Weg nur Datenbanken bis zu einer Größe von ca. 15 MB problemlos verarbeitet werden können weil man ansonsten evtl. an die serverseitigen Skriptlimits stoßen kann.
5. Kontrolle der Webseite
Testen Sie die Seite auf korrekte Funktion. Funktionieren z.B. alle Links, Formulare und andere Funktionen.