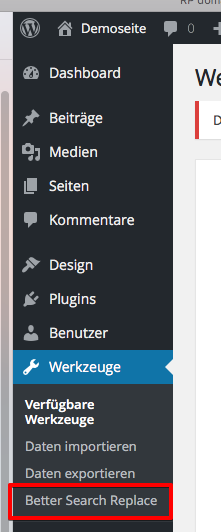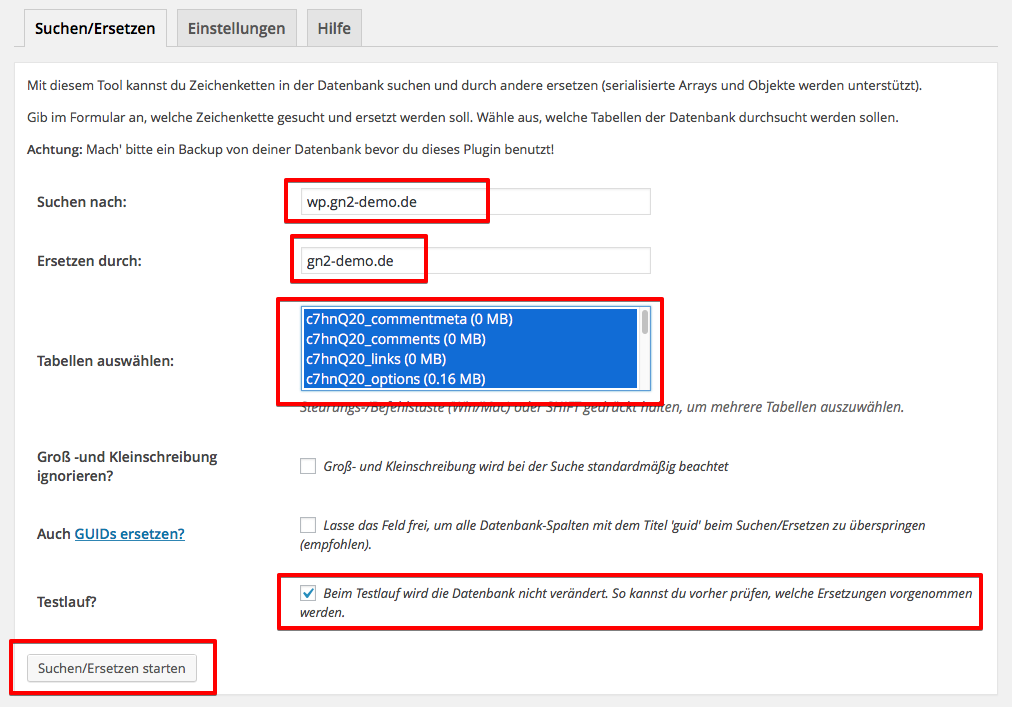A: Wie installiere ich WordPress unter einer Sub-Domain?
[Referenz: https://wissen.gn2.de/wissen/schritt-fuer-schritt-zur-wordpress-installation-bei-gn2-hosting/]
A1. Anlegen einer Subdomain
Gehen Sie dazu in die Einstellungen für die Domains, klicken auf das Menü-Icon der entsprechenden Domain und wählen den Punkt „Subdomain hinzufügen“ aus.
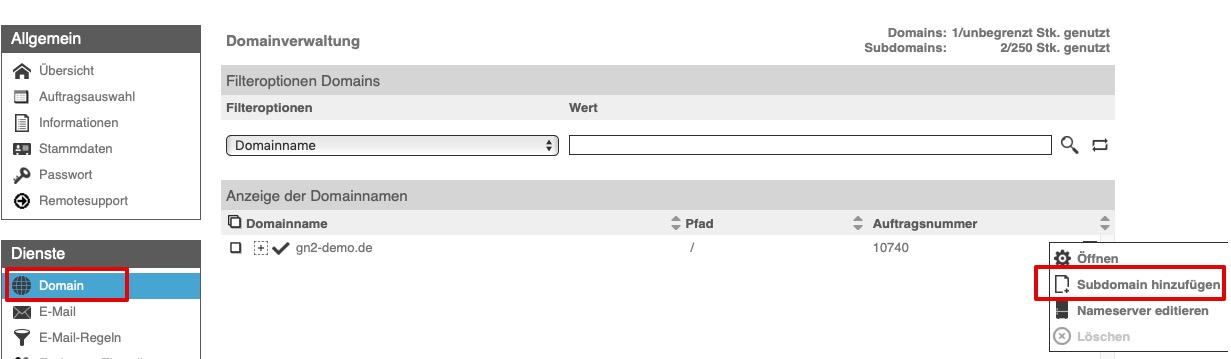
Geben Sie im Dialogfenster den Namen für die Subdomain an und stellen Sie den Domainpfad auf ein bereits angelegtes oder ein neues Installationsverzeichnis ein.
(hier Subdomian: wp.gn2-demo.de, Pfad: /webseiten/wp-gn2-demo.de/)
Navigieren Sie mit einem Klick auf das Ordnersymbol zum Installationsverzeichnis oder, im Fall eines neuen Verzeichnisses, navigieren Sie zum übergeordneten Verzeichnis (hier /webseiten/) und geben dann den Namen des neuen Verzeichnisses an. Setzen Sie den Haken bei „Pfad anlegen“, das Verzeichnis wird dann beim speichern angelegt.
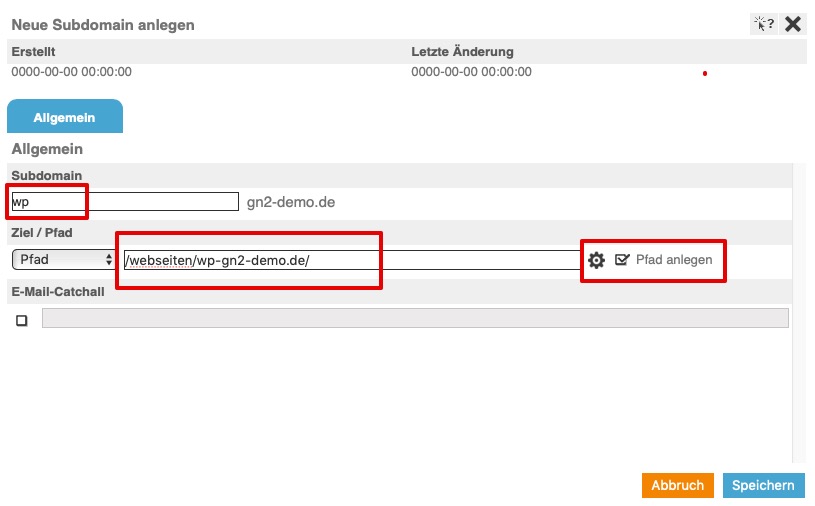
A2. Anlegen der Datenbank
Unter „MySQL“ in der linken Spalte kommen Sie in die Einstellungen für die Datenbanken und können eine neue Datenbank anlegen. Vergeben Sie ein sicheres Passwort. Tragen Sie im Bemerkungsfeld die entsprechende Domain ein, die Datenbank lässt sich dann später leichter einer Installation zuordnen.

A3. Anlegen eines FTP-Accounts
Legen Sie in den FTP-Einstellungen einen neuen Account an. Geben Sie einen FTP-Benutzernamen an (hier gn2-demo), vergeben Sie ein sicheres Passwort und geben Sie den FTP-Pfad an.
Sie können den Pfad entweder in das Hauptverzeichnis des Auftrags (/) oder direkt in das Domain-Verzeichnis zeigen lassen (hier: /webseiten/wp-gn2-demo.de). Damit kann der Zugriff auf andere Installationen verhindert werden, das ist praktisch, wenn sich jemand anderes um diese Installation kümmern soll. Zeigt der FTP-Pfad in das Hauptverzeichnis, hat dieser Benutzer Zugriff auf alle Verzeichnisse des Auftrags.

A4. Hochladen der WordPress-Installation
Die jeweils aktuellste WordPress Version bekommen Sie hier: https://de.wordpress.org/latest-de_DE.zip
Entpacken Sie das Archiv und laden die Dateien dierkt in das entsprechende Domainverzeichnis. Als FTP-Client empfehlen wir cyberduck. Bitte verweden Sie unbedingt die sichere SFTP-Verbindung.
A5. Die WordPress-Installation
Nach erfolgreichen Upload rufen Sie die Sub-Domain im Browser auf.
Geben Sie die Daten für die Datenbankverbindung an.
Der Benutzername ist gleich dem Datenbanknamen, für den Datenbank Host geben die IP-Adresse an: „127.0.0.3“.
Ändern Sie auch das Tabellen-Präfix. Sie können eine zufällige Kombination aus Groß- und Kleinbuchstaben (keine Umlaute) und Zahlen verwenden.
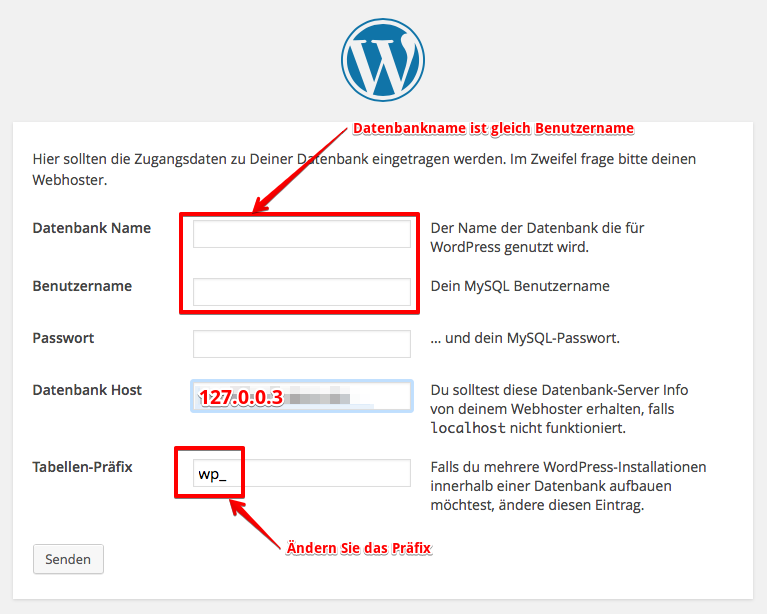
Im nächsten Schritt landen Sie auf der Wilkommensseite.
Geben Sie hier den Namen der Webseite (Titel), den Namen und Passwort des Administrators, sowie dessen Mailadresse ein. Sie können dazu das vorgeschlagene Passwort übernehmen oder ein eigenes eingeben. Verwenden Sie aus Sicherheitsgründen möglichst nicht nur „admin“ für den Administratornamen. Vergewissern Sie sich, dass die E.Mailadresse stimmt, an diese Adresse werden die Login-Daten geschickt.
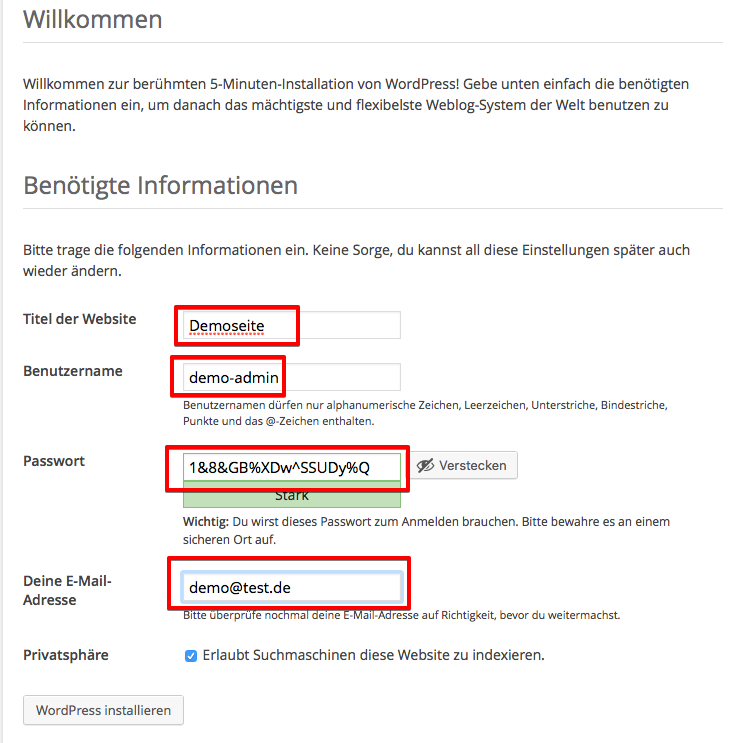
A6. Plugin-Empfehlungen
Maintenance Mode: https://de.wordpress.org/plugins/wp-maintenance-mode/
Dieses Plugin versetzt die Seite in einen Wartungszustand. Hier unbeding den Standard-Text überprüfen und ggf. anpassen.
Better Search Replace: https://de.wordpress.org/plugins/better-search-replace/
Ein Plugin zur Korrektur der Datenbank. Wichtig für den Umzug von einer Sub-Domain auf die Hauptdomain.
B: Wie verschiebe ich eine WordPress-Installation von einer Sub-Domain in die Hauptdomain?
B1. Domainpfad der Hauptdomain einrichten
Gehen Sie dazu in die Einstellungen für die Domains, klicken auf das Stiftsymbol der entsprechenden Domain und wählen den Punkt „Öffnen“.
Lassen Sie die Hauptdomain in das gleiche Verzeichnis wir die Subdomain zeigen. Sie können mit einem Klick auf das Ordnersymbol zu dem entsprechenden Verzeichnis navigieren.
B2. Anpassen der Datenbank
Loggen Sie sich in das Backend der WordPress-Seite ein.
Falls noch nicht geschehen, installieren Sie das Plugin „Better Search Replace“ (siehe A6. Plugin-Empfehlung)
Im Menü „Werkzeuge“ finden Sie „Better Search Replace“.
Suchen Sie hier nach der Sub-Domain (hier wp.gn2-demo.de) und ersetzen Sie durch die Hauptdomain (hier gn2-demo.de).
Wählen Sie die entsprechenden Tabellen aus. Klicken Sie eine Tabelle und markieren dann alle mit CMD + „a“ (Mac) bzw. STRG + „a“ (Win).
Sie können einen Testlauf ohne Änderung der Datenbank durchführen. Soll die Datenbank geändert werden, nehmen Sie den Haken bei „Testlauf?“ raus.
Nach dem Klick auf „Suchen/Ersetzen starten“ wird die Datenbank geändert. Sie müssen sich anschließend unter der Hauptdomain neu einloggen.
Links
Sichere Passworte
Verzeichnisstruktur und Domainpfade.
WordPress und Plugins:
WP-Deutsch: https://de.wordpress.org/latest-de_DE.zip
Maintenance Mode: https://de.wordpress.org/plugins/wp-maintenance-mode/
Better Search … : https://de.wordpress.org/plugins/better-search-replace/
Infos für eine sichere WordPress-Installation:
Sicheres WordPress: http://t3n.de/magazin/fuenf-schritten-wordpress-security-erhoehen-sicheren-235764/